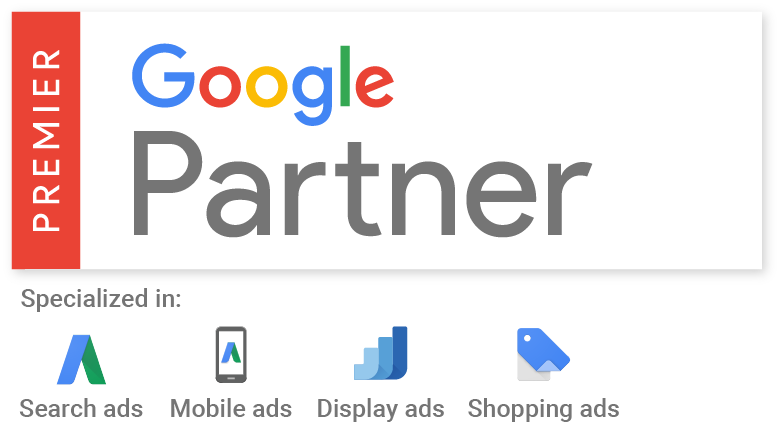Bước quản trị Website WordPress là bước cơ bản nhất trong quá trình tạo website wordpress của bạn. Để từ đó bạn có cho mình một website đúng với ý muốn của bạn giúp cho công việc kinh doanh cũng như việc chia sẻ của bạn trên WordPress. Trong phần hướng dẫn WordPress sau, bạn sẽ tìm hiểu cách quản trị website WordPress.

Truy cập bảng điều khiển WordPress
Sau khi quá trình cài đặt hoàn tất. Bạn sẽ được chuyển tiếp trực tiếp tới bảng điều khiển quản trị website WordPress. Bất kỳ lúc nào sau đó, bạn sẽ phải sử dụng một trong các URL sau để truy cập khu vực quản trị website WordPress:
- https://yoursite.com/wp-admin
https://yoursite.com/wp-login.php
Bạn sẽ cần sử dụng thông tin đăng nhập WordPress quản trị viên. Mà bạn đã nhập khi cài đặt để truy cập vào bảng điều khiển.
Nếu bạn quên mật khẩu, bạn có thể đặt lại mật khẩu bằng cách nhấn nút Lost your password? .
Hướng dẫn quản trị website bằng WordPress
Trang tổng quan WordPress được xây dựng để giúp bạn quản lý trang web của mình. Bạn sẽ tìm thấy phần Wellcome to WordPress ở đầu trang. Trong phần này, bạn có thể nhanh chóng truy cập vào mọi thứ bạn cần để bắt đầu với WordPress. Như viết bài viết đầu tiên của bạn hoặc tạo thêm một trang mới, hoặc xem trang web của bạn, hoặc quản lý các công cụ,comment…, vv
Bạn sẽ tìm thấy một số phần khác trên trang chủ của quản trị viên:
- Menu trái cho thấy theme bạn đang chạy, số lượng bài đăng và trang bạn có và các hoạt động gần đây khác.
- Một phần khác là Bản nháp sẽ được sử dụng khi bạn muốn thêm một bài viết nhanh. Tuy nhiên, ở đây bạn sẽ không có được các tính năng và định dạng khác nhau mà bạn sẽ có được trong phần bài đăng nhưng đây là cách nhanh chóng để tạo một bài đăng nháp.
- Hộp hoạt động hiển thị các bài đăng và nhận xét mới nhất.
- Trên hộp Tin tức WordPress, bạn có thể xem tin tức mới nhất liên quan đến WordPress.
Ở phía bên trái của màn hình, bạn có thanh điều hướng chính mà bạn sẽ sử dụng để xoay quanh bảng điều khiển WordPress.

Cài đặt
Hãy xem các cài đặt cơ bản bạn cần biết để quản trị Website WordPress của bạn. Vì vậy, khi bạn đi xuống Cài đặt trên thanh điều hướng, bạn sẽ tìm thấy:
- Tổng quan. Ở đây bạn có thể thay đổi URL chính, múi giờ, tiêu đề và mô tả trang web của bạn.
- Viết . Trong phần này bạn có thể thiết lập danh mục mặc định và định dạng bài đăng của mình. Bạn muốn gửi bài đăng qua email? Định cấu hình tính năng này ở đây.
- Đọc . Ở đây bạn có thể chọn trang chủ trông như thế nào: liệu nó sẽ hiển thị bài đăng mới nhất hoặc trang tĩnh. Bạn cũng có thể kiểm soát bao nhiêu trang được hiển thị. Và liệu khách truy cập của bạn sẽ nhìn thấy bài đăng đầy đủ hay chỉ là một bản tóm tắt. Tất cả sẽ được cài đặt trong phần này.
- Thảo luận . Trong phần này, bạn có thể cấu hình các thiết lập liên quan đến nhận xét. Bạn có thể bắt đầu bằng cách thiết lập cài đặt nhận xét mặc định.
- Thư viện . Trong phần này, bạn có thể thay đổi kích thước hình ảnh mặc định và chọn cách bạn muốn tổ chức các tệp tin của bạn.
- Permalinks . Permalinks cho phép bạn kiểm soát cấu trúc URL của các bài đăng của bạn.
Đăng bài viết đầu tiên của bạn
Một trong nhiều lợi ích của WordPress là nó rất dễ dàng để xuất bản nội dung mới bằng cách thêm các bài viết mới.
Để tạo một bài đăng mới, hãy nhấp vào nút Viết bài mới trong phần Bài viết. Bạn sẽ thấy trang tạo nội dung trông giống như bất kỳ chương trình gõ văn bản nào khác.
Phần nội dung có hai tab: chế độ xem trực quan và chế độ xem văn bản . Chế độ trực quan hiển thị văn bản vì nó sẽ xuất hiện sau khi đăng như một chế độ xem trước và chế độ văn bản sẽ cho bạn thấy những bài ở định dạng HTML.
Ngay phía trên phần nội dung, có một thanh công cụ biên tập bài đăng. Sẽ giúp bạn định dạng bài đăng của mình. Nó có nhiều tính năng.
Ví dụ:
- Bold (có thể in đậm văn bản của bạn)
- Chữ nghiêng (có thể in nghiêng văn bản của bạn).
- Gạch dưới (sẽ nhấn mạnh văn bản bạn muốn).
- Thêm media (nơi bạn có thể chèn ảnh và video vào bài đăng).
- Các thẻ HTML.
- Liên kết văn bản và các trang khác.
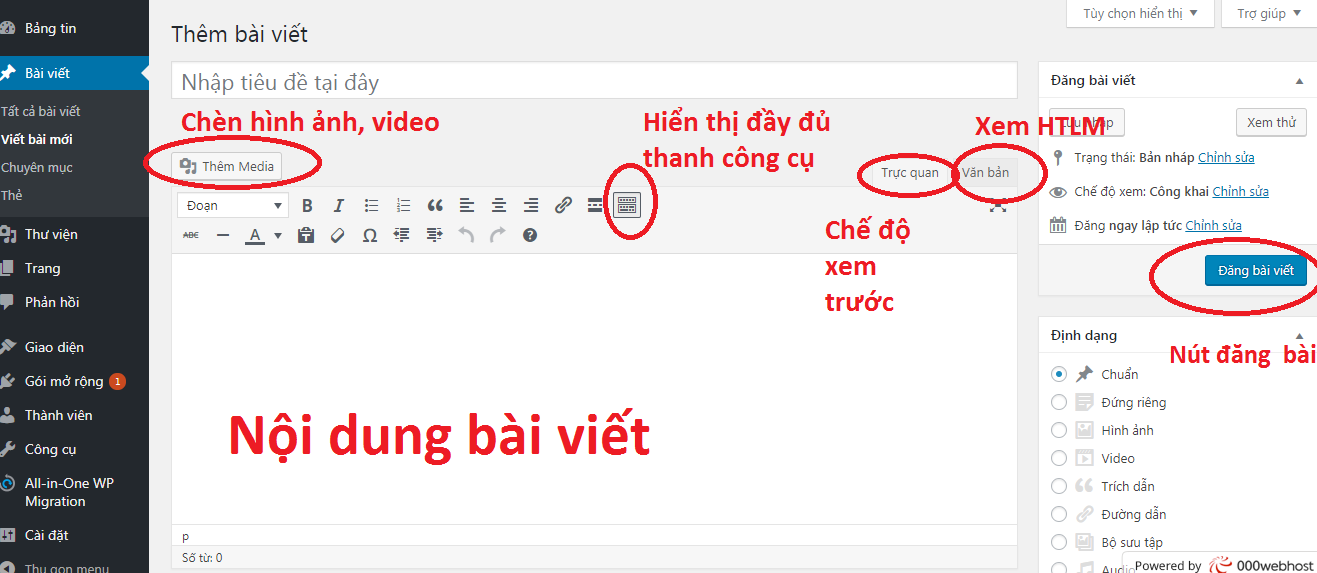
Ở bên tay phải, bạn sẽ thấy nút Lưu nháp cho phép bạn lưu lại công việc và quay lại làm sau. Bên cạnh nút Nháp , có một nút Xem trước cho bạn biết bài viết sẽ như thế nào trên web khi bạn đã đăng nó.
Tiếp theo, bạn có thể thay đổi khả năng hiển thị bài đăng của bạn. Tùy chọn công khai cho phép bạn đăng bài đăng trên trang nhất. Phần này cũng cho phép bạn lên lịch đăng bài sau chứ không phải đăng nó ngay lập tức.
Di chuyển xuống dưới trang, bạn có một phần cho phép bạn chọn một Danh mục và thêm Tags vào bài đăng của bạn.
Kinh nghiệm
Để bài viết chuẩn SEO, điều quan trọng là bài đăng của bạn phải tuân theo một cấu trúc chuẩn nhất định, bao gồm:
- Tiêu đề . Một tiêu đề sẽ bao gồm một từ khóa về những gì bạn muốn viết cho người đọc. Và nó phải thực sự hấp dẫn, lôi kéo người đọc. Dù phần bài viết chính có tốt đến đâu, nếu nó không có tiêu đề hấp dẫn, nó sẽ không được chú ý, đó là điều chốt tôi muốn nói với bạn về phần tiêu đề.
- Định dạng bài đăng . Đây là phần chính của bài viết nơi bạn sẽ viết ra những gì bạn muốn độc giả biết. Chúng tôi khuyên bạn nên định dạng bài viết của mình cho phù hợp, bằng cách sử dụng đúng thẻ H2 và H3 để có thể hiển thị công cụ tìm kiếm tối đa. Thường thẻ H2 chỉ cần một và H3 thì khoảng vài thẻ. Các thẻ phải ngăn cách đoạn văn bản không quá nhiều.
- Hình ảnh nổi bật . Hình ảnh nổi bật hoặc hình thu nhỏ của bài đăng là hình ảnh đại diện xuất hiện bên cạnh bài đăng của bạn. Điều thiết yếu là bạn sử dụng hình ảnh nổi bật thích hợp với bài đăng của bạn. Nó sẽ không chỉ thu hút người đọc, nhưng cũng sẽ thêm vào sự hấp dẫn thẩm mỹ của trang web của bạn.
Những phần này đã cò trong phần Plugin Yoast Seo
Và sau đây là tất cả những gì bạn cần biết để đăng bài viết của bạn.
Sử dụng chuyên mục và thẻ trong quản trị website wordpress
Danh mục WordPress cho phép bạn sắp xếp các bài đăng của mình theo một chủ đề. Để làm cho nội dung của bạn dễ tìm hơn. Để thêm danh mục mới, hãy chuyển đến Bài đăng và Chuyên mục :
- Nhấp vào Chuyên mục .
- Đặt tên cho chuyên mục này và thêm Chuỗi cho đường dẫn tĩnh là một URL rút gọn cho chủ đề của bạn. Nếu bạn muốn, bạn thậm chí có thể thêm hệ thống phân cấp vào chủ để và đặt nó vào chuyên mục cha.
Bạn cũng có thể thêm các thẻ WordPress theo cùng cách trên. Nhấp vào Thẻ trên Bảng điều khiển . Đặt tên thích hợp và Chuỗi cho đường dẫn tĩnh, như bạn đã làm cho các chuyên mục, để thêm một thẻ mới.
Có một sự khác biệt đáng kể giữa chuyên mục và thẻ.
- Chuyên mục dựa trên thực tế là các chuyên mục giúp nhóm bài đăng của bạn với các bài đăng tương tự khác.
- Thẻ được sử dụng để tạo các nhóm bao gồm với nhiều loại. Ví dụ: vẻ đẹp là một chuyên mục, trong khi môi, mắt, tóc tạo thành các thẻ.
Bạn đã hiểu cách phân biệt, phải không?
Tạo trang trên Web WordPress
Các trang được tạo ra cho nội dung tĩnh, mặc dù bạn có thể thay đổi hoặc cập nhật chúng bất cứ khi nào bạn muốn. Để xem các trang mà trang web của bạn hiện có, hãy chọn Trang > Tất cả các trang từ phần điều hướng bên trái.
Bạn có thể thêm trang mới bằng cách nhấp vào nút Thêm trang mới trong phần Trang .
Thêm trang mới rất giống với việc thêm một bài đăng mới, ngoại trừ bạn không có tùy chọn để sử dụng các chuyên mục hoặc thẻ cho các trang. Tuy nhiên, các trang có thể có các trang cha.
Bạn nên lưu ý rằng một trang mới không được tự động thêm vào Menu. Để làm điều đó, bạn phải đi đến phần Menu và thêm trang mới vào trình đơn tùy chỉnh. Các menu có thể được tìm thấy dưới Giao diện trong phần menu của Bảng điều khiển. Bạn có thể thêm trang vào menu bằng cách chọn trang bạn muốn và nhấp vào Thêm vào Menu .
Khác biệt giữa Bài viết và Trang
Cần lưu ý rằng bài viết khác với trang.
- Các bài viết không là gì ngoại trừ các bài đăng trên blog của bạn.
- Mặt khác, trang sẽ có thể tạo trang Giới thiệu và Liên hệ với chúng tôi. Chúng tôi sẽ đi sâu vào chi tiết hơn cho các trang WordPress bên dưới trong hướng dẫn WordPress của chúng tôi.
Quản lý nhận xét khi quản trị Website WordPress
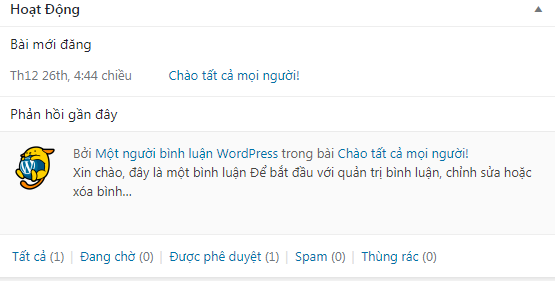
Mỗi bài có một khu vực bên dưới nó cho khách truy cập để lại ý kiến của họ. Đây là điều làm cho các bài đăng có tương tác.
Phần nhận xét trên trang tổng quan cho phép bạn. Phê duyệt, trả lời, chỉnh sửa, bỏ vào thùng rác hoặc spam một nhận xét từ chính trang tổng quan. Các nhận xét sẽ xuất hiện trên trang web bên dưới bài đăng của bạn chỉ khi bạn phê duyệt.